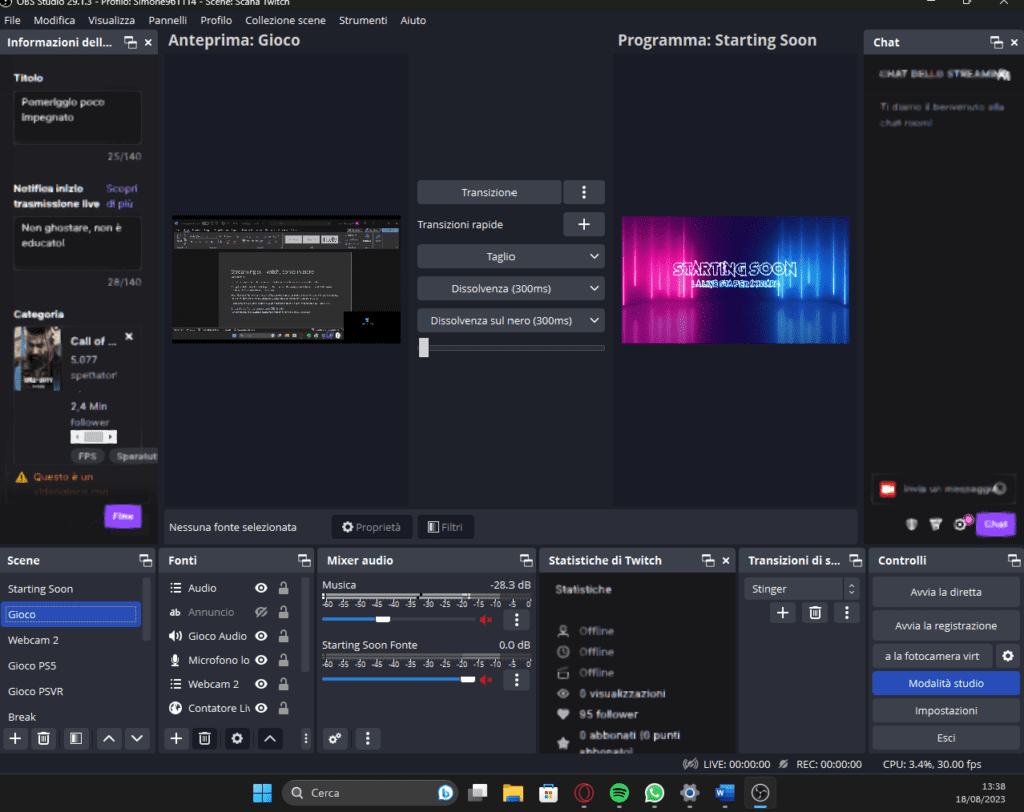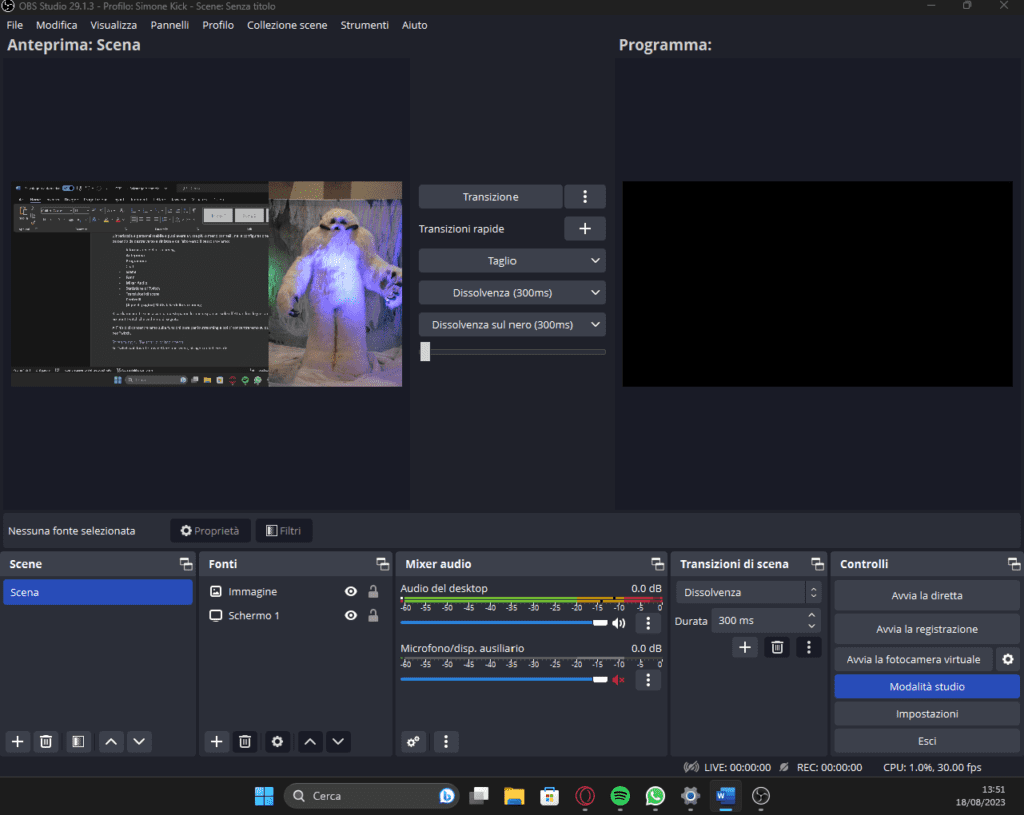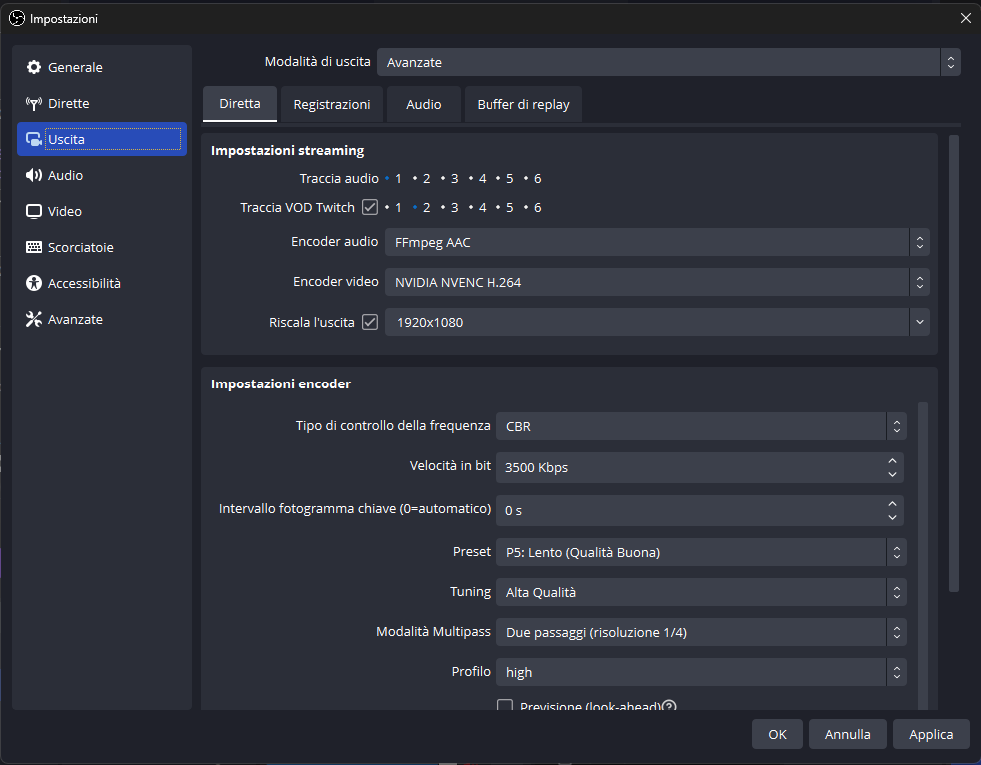Cari FollowHz,
fare streaming su Twitch ha sempre incuriosito tutti gli appassionati di videogiochi fin dalla sua uscita e ad oggi la piattaforma è una delle più ricche di contenuti e creators. Ma è davvero così difficile creare contenuti, inoltre costa davvero così tanto?
Secondo noi di 4GameHz anche con un’attrezzatura base si possono creare contenuti di qualità; inoltre non dovrete nemmeno spendere 1 centesimo per i programmi base per iniziare.
Ricordiamo che la guida di seguito è valida anche per altri servizi di streaming come YouTube e Kick.
Streaming su Twitch: conosciamo OBS Studio
Per fare streaming su Twitch il programma fondamentale da avere è OBS Studio, ovvero un programma che permette di avere una cabina di regia virtuale oltre a semplificare molti passaggi.
L’interfaccia è personalizzabile e puoi avere a vista più o meno pannelli; nella configurazione riportata sopra partendo da sinistra verso destra e dall’alto verso il basso troviamo:
- Informazioni dello streaming
- Anteprima
- Programma
- Chat
- Scene
- Fonti
- Mixer Audio
- Statistiche di Twitch
- Transizioni di scena
- Controlli
- (A piè di pagina) Statistiche dello streaming
Ricordiamo inoltre che alcuni di questi pannelli sono disponibili solo effettuando il login con il proprio account Twitch che vedremo di seguito.
All’inizio ci concentreremo sulle funzioni base per lo streaming e poi ci concentreremo su quelle specifiche per Twitch.
Streaming su Twitch: la prima scena
Su Twitch dovrete trasmettere una scena, bisogna quindi crearla usando i due pannelli Scene e Fonti.
Nel pannello scene andiamo a premere il simbolo “+” per creare una nuova scena, a questo punto si aprirà una finestra che ci permette di dare un nome alla scena, se con questa scena andremo a registrare lo schermo del nostro PC possiamo chiamarla “PC”
N.B: Attenzione ai nomi che date a Scene e Fonti perché devono essere univoci.
La Scena appena creata risulterà quindi vuota, dovrete aggiungere le Fonti, le quali possono essere di vario tipo, per iniziare limitiamoci ad inserire lo schermo del computer ed un’immagine statica.
Nel pannello fonti troveremo un altro simbolo “+” che ci aprirà un menù con tutti i tipi di fonti, a questo punto iniziamo ad aggiungere lo schermo del PC; quindi, dal menù scegliamo la voce “cattura schermo” che ci porterà ad una finestra dove possiamo dare il nome alla fonte, chiamiamola ad esempio “Schermo 1” e diamo Ok, a questo punto si aprirà un’altra finestra che ci chiederà quale schermo catturare e con quale metodo, lasciate tutto com’è se possedete un solo schermo, altrimenti modificate solo il menù “Schermo” scegliendo quello che poi dovrà vedersi in diretta, e date OK.
Ora aggiungiamo un’immagine che può essere, ad esempio, il nostro avatar.
Andiamo nuovamente sul simbolo “+” in Fonti e scegliamo Immagine, nella finestra successiva diamogli un nome e infine premendo “Sfoglia” andiamo a scegliere l’immagine che preferiamo.
N.B: per scegliere cosa mettere in primo piano e chi in secondo piano, basta trascinare nel pannello Fonti la fonte relativa, se sei in alto sei in primo piano.
Streaming su Twitch: qualche impostazione preliminare
Fare streaming su Twitch necessita ovviamente di una connessione Internet con una certa velocità: per sapere quanto veloce potete andare, aprite uno speedtest qualsiasi e lanciatelo se possibile modificando l’unità di misura in Kbps e prendete nota della velocità di upload, servirà dopo.
Ora torniamo su OBS Studio, in alto premiamo File, Impostazioni e andiamo sulla scheda Uscita, dovreste arrivare a una schermata simile a quella sopra riportata, se non fosse così assicuratevi che in modalità d’uscita ci sia selezionato Avanzate.
Non fatevi spaventare dalle impostazioni e dalle terminologie, per iniziare a noi interessano solo alcune di queste.
In “Encoder video” se avete una scheda Nvidia mettete “NVIDIA NVENC H.264” altrimenti potete lasciare l’impostazione predefinita.
In “Tipo di controllo della frequenza” dovrebbe essere già selezionato “CBR” se così non fosse, selezionatelo.
Infine, dovremmo modificare la “Velocità in Bit” ed è qui che dobbiamo andare a prendere il numerino che avete appuntato durante lo speedtest, sottraete da quel numero 2500 e poi inserite il risultato come velocità in bit.
Se lo speedtest supera come numero 7000kbps allora potete benissimo fare il 50%.
Ora cambia scheda e vai nella scheda Dirette, in Servizio scegli quello che ti serve (in questo caso Twitch) ed effettua il Login, Applica le modifiche e poi possiamo uscire dalle impostazioni.
Streaming su Twitch: ultime modifiche e si va in live
Siamo quasi pronti per andare in streaming su Twitch, mancano alcune cose, una volta effettuato l’accesso dovrebbero esser comparsi due nuovi pannelli, Informazioni dello Streaming e Chat, spostiamoci nel primo.
In questo momento possiamo: dare un titolo allo streaming, personalizzare il messaggio che verrà visualizzato nelle notifiche inviate ai tuoi follower, selezionare una categoria specifica dello streaming (ad esempio il gioco) e i tag che permetteranno agli utenti di trovare il tuo streaming.
Una volta soddisfatti possiamo cliccare Fine.
Il pannello Chat, invece, non è nient’altro che un pannello nel quale potrai visualizzare e scrivere messaggi nella chat di Twitch.
Ora basta premere il tasto “Transizione” in mezzo alla schermata, per portare ciò che era in Anteprima in Programma e premere “Avvia la Diretta”.
Ricorda che su Twitch la gente vedrà ciò che c’è in Programma e non quello che è presente in anteprima quindi puoi modificare le scene in anteprima per poi mandarle in Programma ripremendo “Transizione” se c’è qualche errore.
Speriamo che questa guida introduttiva vi aiuti a muovere i primi passi come streamer, se avete dubbi o domande noi siamo a vostra disposizione.
Vi invitiamo a seguirci su tutti i social, su Youtube e Twitch e leggere tutti gli altri articoli presenti nel sito, tra i quali c’è anche una guida introduttiva al vostro primo video su YouTube.
Avete già provato a fere streaming?
Avete qualche difficoltà?
Quanto avete sperimentato con OBS Studio?